Converting a Project to URP - Unity Game Development Tutorial
In this Unity game development tutorial we're going to look at how we can convert an existing project, using the built-in render pipeline, over to the newer Universal Render Pipeline.
URP is a Scriptable Render Pipeline that lets you create optimized graphics across a wide range of platforms.
It also allows us to create shaders and effects visually, using Shader Graph and Visual Effect Graph.
You can either watch the video version below or continue reading for written instructions.
We're going to start with the project we created in our 'Slow Motion Effect' tutorial.
The first thing we need to do is to import the Universal Render Pipeline package. To do this we'll select Window->Package Manager from the main menu. We'll search for Universal RP.
And we’ll install this package.
Now we've installed the package we need to configure it. To do this, we need to create a Scriptable Render Pipeline Asset by clicking the plus button on the Project panel and selecting Rendering->Universal Render Pipeline->Pipeline Asset.
This asset allows us to set the graphics quality for our game. For example, we can change the shadow quality and the anti aliasing.
This doesn't affect anything in our game yet, as we need to update our Graphics Settings first. To do this we'll select Edit->Project Settings from the main menu. We'll select the Graphics tab and then we'll drag the asset we just created into the Scriptable Render Pipeline Settings.
You'll notice our scene is now a bit pink!
To fix this, we need to convert our shaders to URP shaders. To do this we'll select Edit->Render Pipeline->Universal Render Pipeline->Upgrade Project Materials to URP Materials from the main menu.
That's it! Our project is now using the Universal Render Pipeline, and if we change the quality settings we can now see it change in our scene.
That covers everything for this tutorial. We hope that you found it useful. Please leave any questions or feedback in the comments below, and don't forget to subscribe to get notified when we publish our next post.
Thanks.



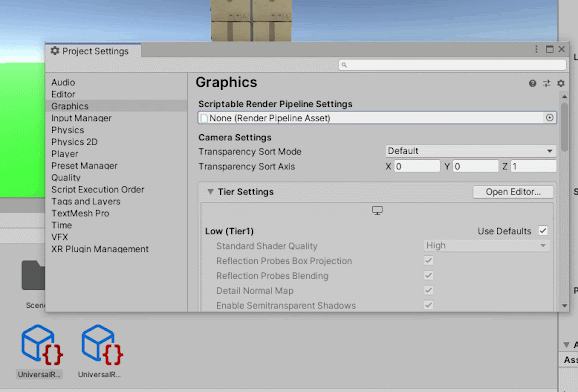

Comments
Post a Comment