The Benefits of Prefabs - Unity Game Development Tutorial
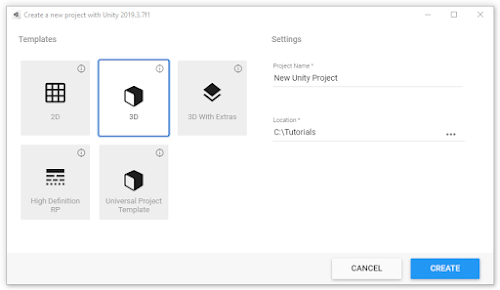
In this Unity game development tutorial we'll be looking at how to make the most out of the prefab system. The prefab system lets you store a GameObject and all of it's configuration as a reusable asset. If you want to have more than one instance of an object in a Scene or you want to use an object in multiple scenes, then you'll want to store that object as a prefab. 1. To get started let's create a new 3D project in Unity Hub. 2. Add a Plane to the scene by clicking the plus button on the Hierarchy panel and selecting 3D Object->Plane. We're going to use this plane to represent our floor. 3. Create a new empty game object by clicking the plus button on the Hierarchy panel and selecting Create Empty. 4. Rename the new empty object to 'House' in the Inspector panel. 5. We're going to use this empty object to group lots of other objects together. Start by adding a cube by right clicking on the 'House' in the hierarchy and selecting 3D Object-...


